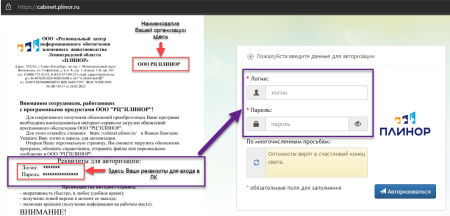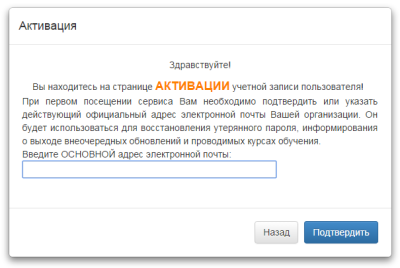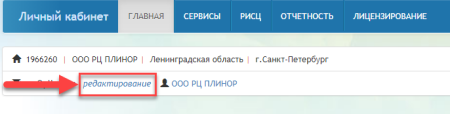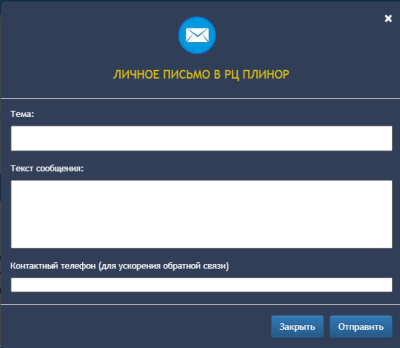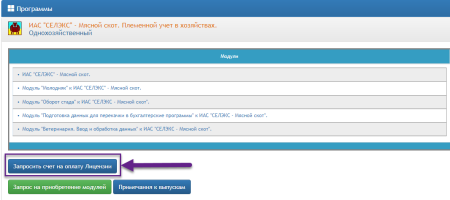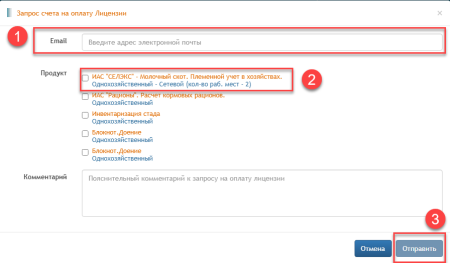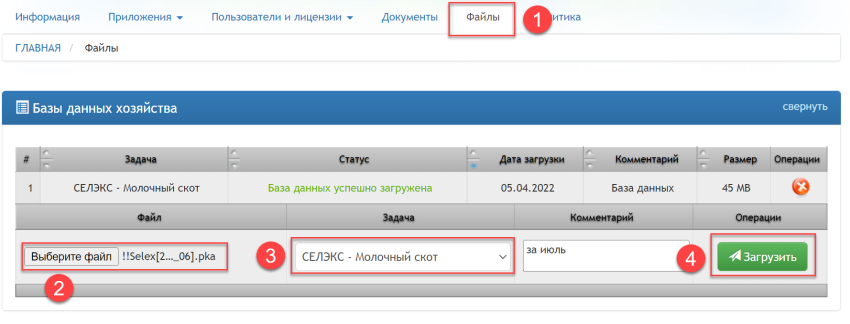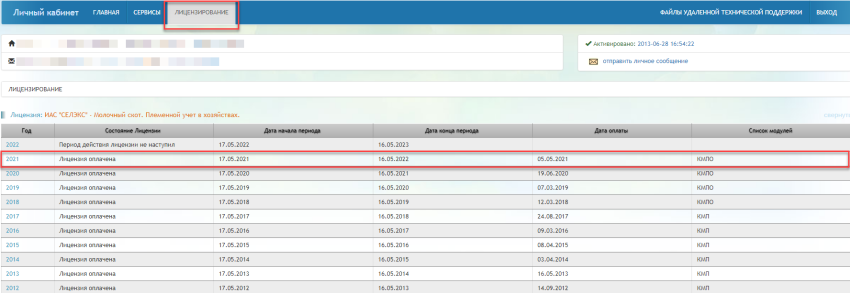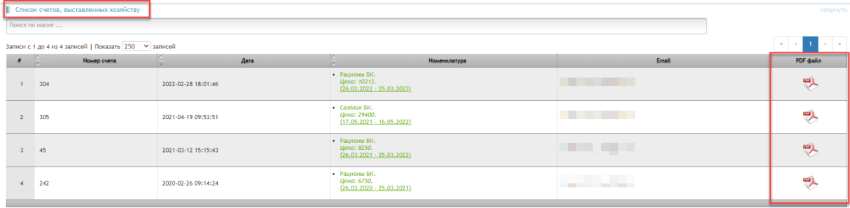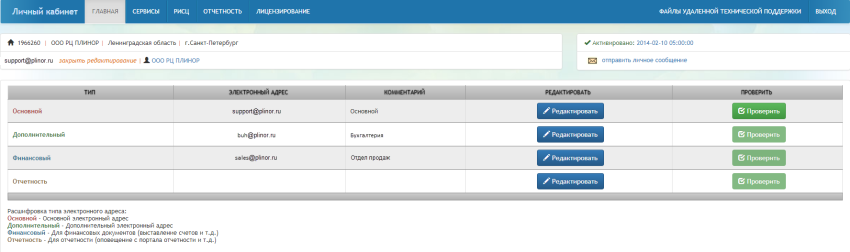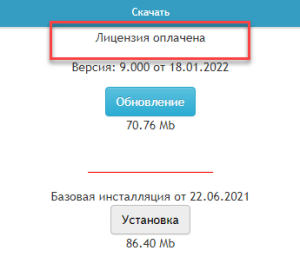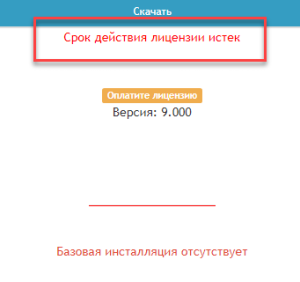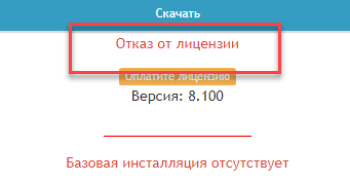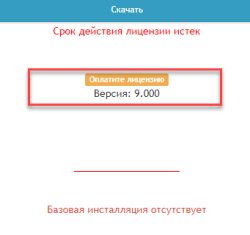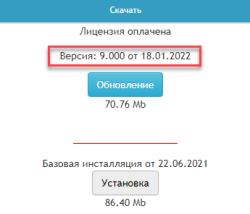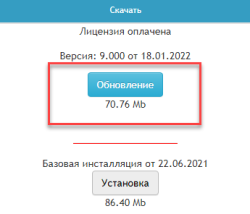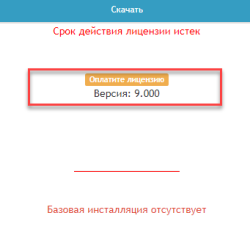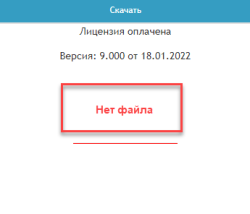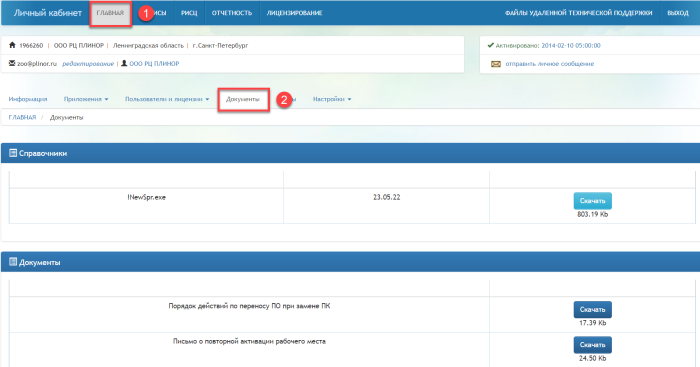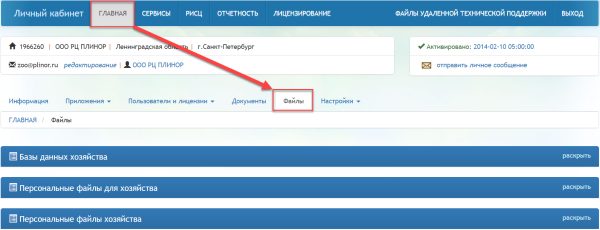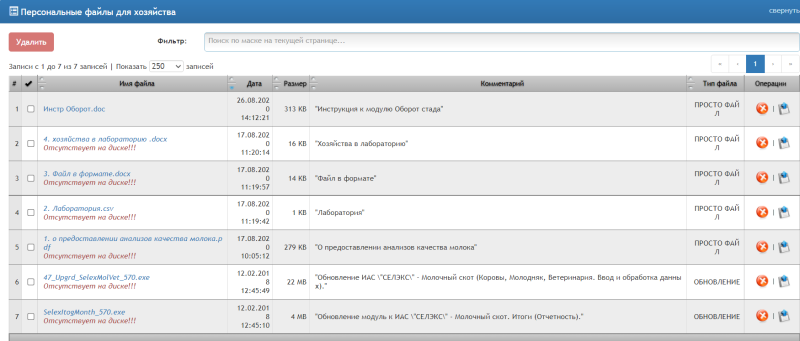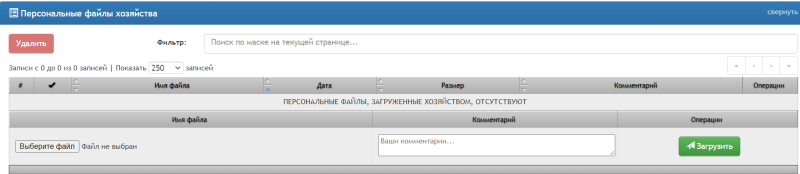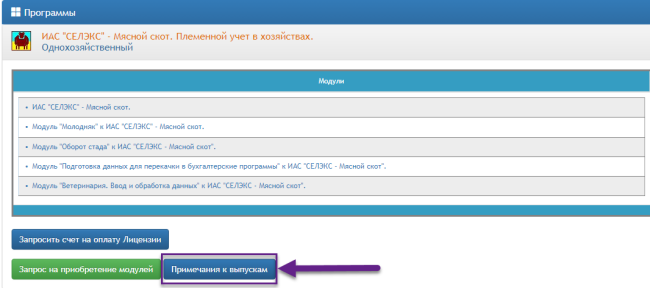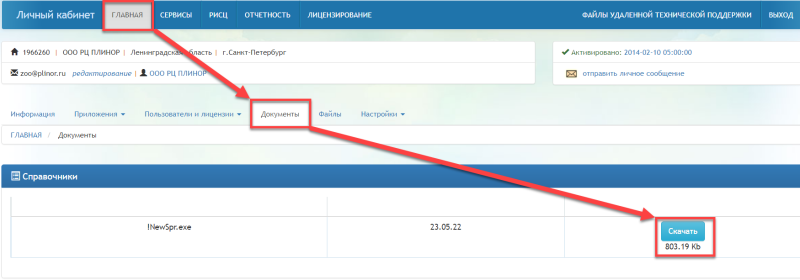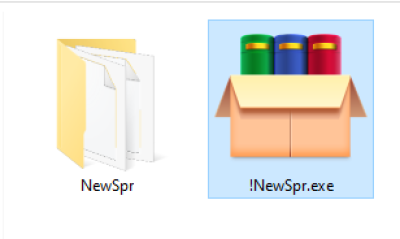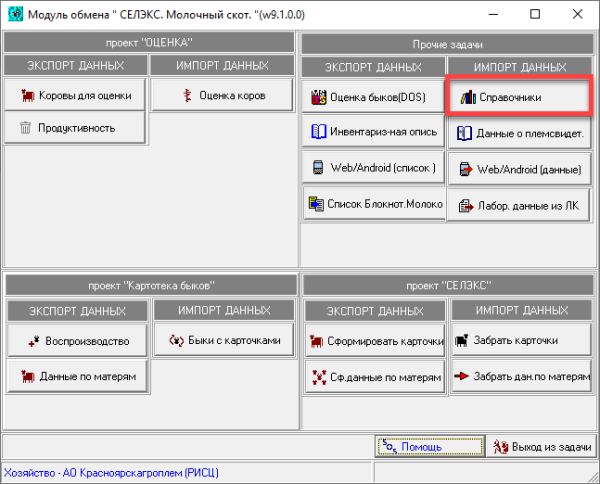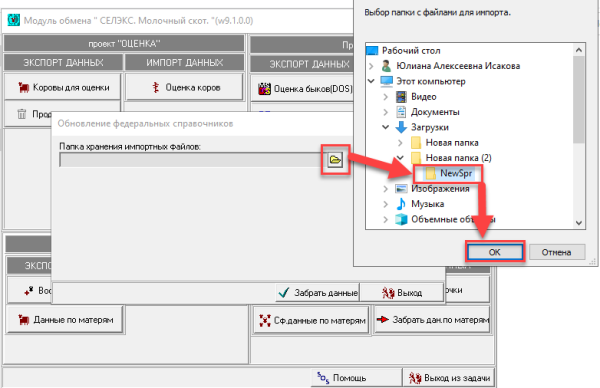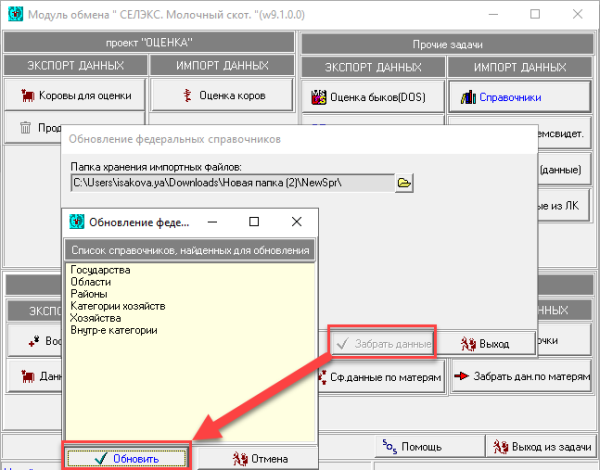Личный кабинет
Информация о Личном кабинете
Личный кабинет пользователя создан для обмена информацией с ООО РЦ «ПЛИНОР». Он позволяет:
- увидеть важные новости и информацию на главной странице;
- посмотреть список всех приобретённых программ «ПЛИНОР»;
- загрузить актуальные обновления для всех приобретенных программных продуктов «ПЛИНОР»;
- посмотреть период действия лицензии на приобретенную программу;
- запросить счет на оплату информационно-технического обслуживания;
- посмотреть, какие изменения произошли в программных продуктах («Примечание к выпускам»);
- загрузить обновление справочников для программ;
- обменяться сообщениями или файлами с ООО РЦ «ПЛИНОР»;
- ознакомиться с инструкциями и руководствами по работе с приобретёнными программами «ПЛИНОР»
- и многое другое.
Условия использования системы «Личный кабинет»
- Использовать «Личный кабинет» могут только зарегистрированные пользователи программных продуктов ООО РЦ «ПЛИНОР»;
- Персональное письмо с регистрационными данными для «Личного кабинета» отправляется Вам при приобретении программы. Регистрационные данные также указаны в договоре, заключенном между Вашим предприятием и ООО РЦ «ПЛИНОР». Информация, содержащаяся в письме, строго конфиденциальна и не подлежит разглашению и передаче третьим лицам.
- Доступ к скачиванию обновлений возможен только при своевременно оплаченной лицензии.
- Скорость Интернет-соединения должна быть не менее 512 кб/сек. При более низкой скорости передачи информации и неустойчивом канале связи загрузка данных с сервиса может занять продолжительное время.
Образец персонального письма с регистрационными данными
Регистрация в системе «Личный кабинет»
Чтобы впервые войти в «Личный кабинет», необходимо:
- Выйти в Интернет;
- Открыть сайт ООО РЦ «ПЛИНОР» https://plinor.ru/;
- Сверху страницы посередине нажать кнопку «Кабинет»:
- Ввести Логин и Пароль из персонального письма. Также ввести проверочные цифры с картинки и нажать «Авторизоваться».
Далее, вам необходимо провести активацию вашей учетной записи от личного кабинета, для этого:
- Ввести действующий адрес электронной почты Вашего предприятия и нажать кнопку «Подтвердить»:
- Подтвердить e-mail. На указанный Вами адрес электронной почты будет выслано письмо, содержащее ссылку для завершения активации;
- Войти в указанный Вами ящик электронной почты, найти присланное системой письмо и перейти по указанной в нем ссылке;
- Система сообщит Вам об успешном окончании регистрации.
В дальнейшем указанный Вами адрес будет использоваться:
- Для оповещения о выходе обновлений
- Для информирования о проведении обучения
- Для восстановления персональных регистрационных данных и т.д.
Если вам потребуется изменить адрес электронной почты, сделать это можно будет самостоятельно из личного кабинета:
Восстановление доступа в систему «Личный кабинет»
Если по какой-то причине Ваши регистрационные данные утеряны, пожалуйста, незамедлительно сообщите об этом в ООО РЦ «ПЛИНОР». Процедура восстановления доступа в ЛК пользователя, следующая:
Вариант 1. Регистрационные данные утеряны после прохождения регистрации в «Личном кабинете».
Для начала просмотрите почту, к которой был привязан ЛК (личный кабинет) – персональное письмо с реквизитами может находиться там. Также это письмо отправляют вместе с договором и выставленным счётом в организацию. Как выглядит персональное письмо:
Если персональное письмо безвозвратно утеряно, то в этом случае Вам будет отправлен дубликат персонального письма с реквизитами на адрес электронной почты, указанный при регистрации. Если отправка на подтвержденный адрес электронной почты невозможна, то необходимо прислать официальное письмо о смене электронного адреса на почту Поддержки клиентов support@plinor.ru.
Вариант 2. Регистрация в «Личном кабинете» не была пройдена.
В этом случае Вам стоит обратиться к инструкции: Регистрация в системе «Личный кабинет».
Как отправить личное сообщение в ООО РЦ «ПЛИНОР»
Шаг 1. В правой верхней части окна «Личный кабинет» нажмите кнопку «Отправить личное сообщение»;
Рис.1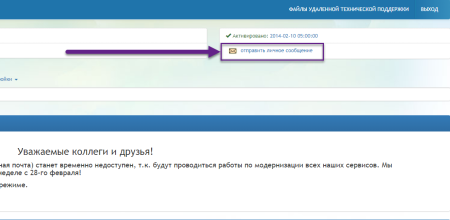
Шаг 2. В открывшемся окне укажите тему и текст сообщения, желательно оставить контактный телефон для связи.
Шаг 3. Нажмите кнопку «Отправить»; Сообщение будет отправлено на электронный адрес ООО РЦ «ПЛИНОР».
Запросить счет на оплату Лицензии
Войдите в «Личный кабинет», выберите программный продукт и нажмите кнопку «Запросить счет на оплату Лицензии». В открывшемся окне нужно указать:
- адрес электронной почты, на который Вы желаете получить счет;
- выбрать программу, по которой должен быть выставлен счет;
- при желании в поле «Комментарии» указать дополнительные пожелания по вопросу выставления счета;
Ваш запрос будет направлен в Отдел продаж ООО РЦ «ПЛИНОР». После обработки запроса, Вам на указанный адрес электронной почты, будет выслан необходимый счет за продление лицензии, также он появится в Вашем Личном кабинете на вкладке «Лицензирование» внизу страницы в pdf формате.
Как загрузить базу в Личный кабинет
Шаг 1. Зайти в Личный кабинет.
Шаг 2. Загрузить архив базы. Для этого:
- Нужно перейти на вкладку «Файлы»
- Нажать на «Выбрать файл» и найти нужный архив на Вашем ПК
- Указать в «Задаче» архив какой программы Вы подгружаете.
Внимание! Загрузить архив можно одним фалом в формате: .pka, .fdb, .zip. Загрузка не доступна в старых форматах .gbak,а также, если создан архив для пересылки (когда база разделяется на части .pka0, .pka1 и т.д.)
- Можете оставить комментарий, например: «за июль» и т.д.
- Нажать «Загрузить»
- После подгрузки архива, Вы можете переходить на вкладку «Отчётность» и работать с Ежемесячной отчётностью или Бонитировкой.
Почему может не загрузиться база в Личный кабинет?
- Выбирают базу другой программы (например, выбрали СЕЛЭКС-Молочный, а подгружают архив СЕЛЭКС-Мясного и т.п.);
- грузят базу чужого хоз-ва;
- архив состоит из нескольких частей (pka0,. pka1 и т.д.);
- архив базы имеет формат .gbak.
Основные разделы Личного Кабинета
Вкладка Лицензирование
В этой вкладке Вы можете увидеть подробную информацию о том, с какой даты приобреталась лицензия, данные о наличии задолженностей и периодах продления.
На приведенном примере в таблице можно увидеть следующее:
Столбец «Год» – указан год, за который производится информационно-техническое обслуживание лицензии. Года указаны в порядке убывания.
Столбец «Модули» – в нем указано, какие модули программы участвовали в расчете лицензии за каждый год в зависимости от их даты покупки.
В столбце «Лицензии» может быть указано:
| «Бесплатный период» | – период от даты начала использования программы до этой же даты в следующем году, доступный Вам бесплатно при покупке программы. Началом использования программы считается факт первой активации рабочего места этой программы. |
|---|---|
| «Лицензия оплачена» | – это означает, что за указанный год оплата произведена. Указана дата оплаты в соответствующем столбце. |
| «Лицензия не оплачена» | – это означает, что за указанный год Вашему предприятию был выставлен счет, но он не погашен. Вам необходимо погасить задолженность. |
| «Период действия лицензии не наступил» | – строка приведена для информирования Вас о том, какого числа наступит следующий период обслуживания. Оплата за следующий период должна быть произведена своевременно для доступа к дальнейшим обновлениям. Под своевременной оплатой понимается перечисление денежных средств в течение двух недель после получения счета на информационно-техническое обслуживание. |
Ниже на странице «Лицензирование» отображаются сформированные счета, которые можно сохранить на ПК, нажав на значок .pdf справа.
Также, для удобства можно указать дополнительный адрес электронной почты, на который в организации хотели бы получать счета на продление обслуживания. Это можно сделать, нажав на «редактировать», где указано наименование Вашей организации.
Раздел «Скачать»
В разделе можно увидеть:
1.Оплачено ли информационно-техническое обслуживание за программный продукт:
2. Актуальную версию программного продукта, которая доступна (или может стать доступна) для скачивания и обновления:
3. Функцию скачивания обновления для программного продукта
Вкладка «Документы»
Это раздел, где можно найти и скачать такие файлы, как: инструкция по переносу программы, обновления справочников, руководства по работе с мобильными приложениями и сдаче ежемесячной и годовой отчётности, шаблоны заявок на смену электронной почты и выдачу паролей. Также, там хранится файл справочников.
Вкладка «Файлы»
На этой вкладке Вы можете обмениваться файлами с ПЛИНОР.
Как скачать «Примечания к выпускам»
Примечания к выпускам - это файл, в котором идёт последовательное описание всех изменений в программам.
- войдите в «Личный кабинет», выберите программный продукт и нажмите кнопку «Примечания к выпускам».
- на открывшейся странице нажмите на ссылку или на кнопку «Загрузить файл».
- начнется скачивание в ту же папку, что и любой другой файл из интернета.
После завершения скачивания Вы можете найти файл в папке загрузок. Из скачанного ZIP-архива необходимо извлечь текстовый документ с описанием изменений в программе.
Как обновить «Справочники»
Шаг 1. Зайдите в Личный кабинет, вкладка «Документы», справа от !NewSpr.exe нажмите «Скачать».
Откроется страница с загрузкой файла, загрузите его к себе на ПК. Затем откройте папку, куда сохранили файл !NewSpr.exe. Создайте новую папку (Правая кнопка мыши внутри окна, создать - папку) и переместите туда !NewSpr.exe.
Затем дважды щелкните по !NewSpr.exe и рядом появится файлы из справочника.
Шаг 2. Запустите модуль обмена с СЕЛЭКС (он может ещё называться Perek). Выберете «Справочники».
Откроется окно, щелкните на папку, чтобы выбрать распакованный архив Справочников, скаченных из ЛК. Подтвердите выбор.
Затем выберете «Забрать данные» и «Обновить».
Дождитесь сообщения, что справочники обновились. После этого можно продолжать работу.