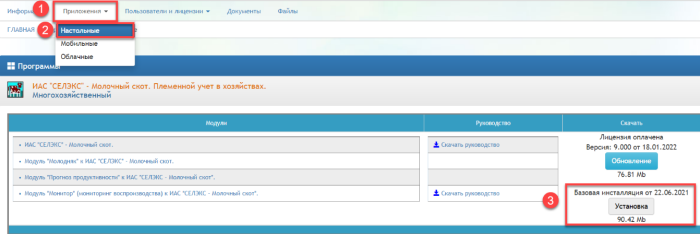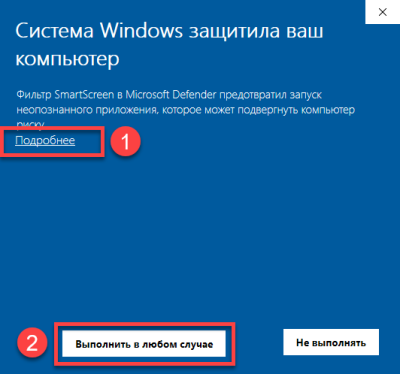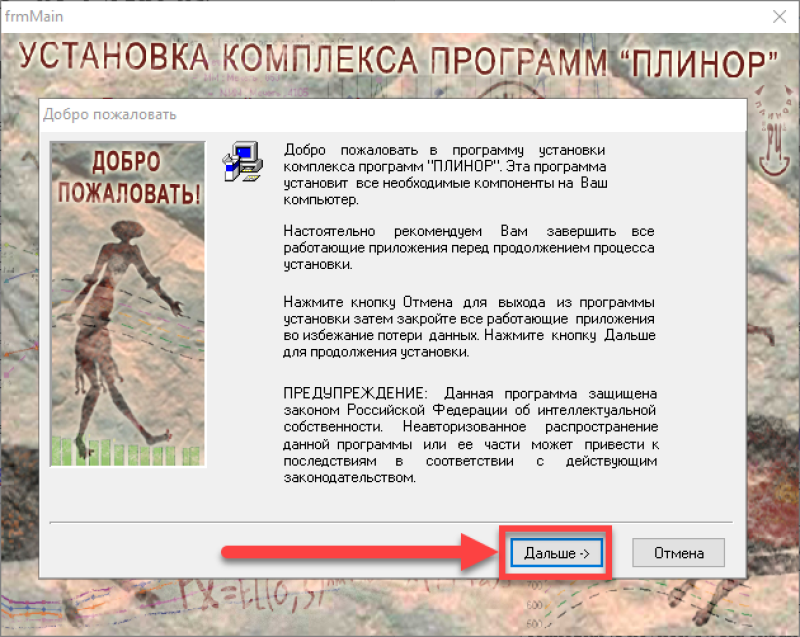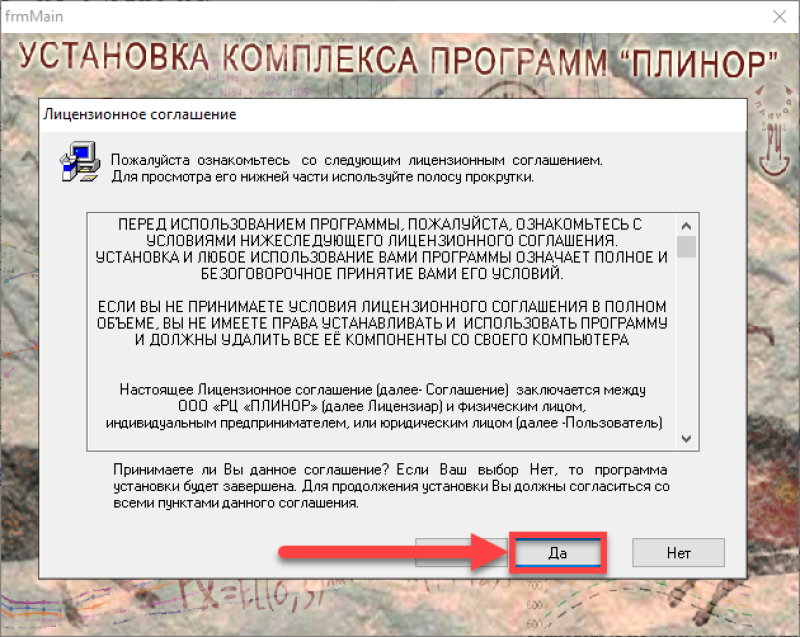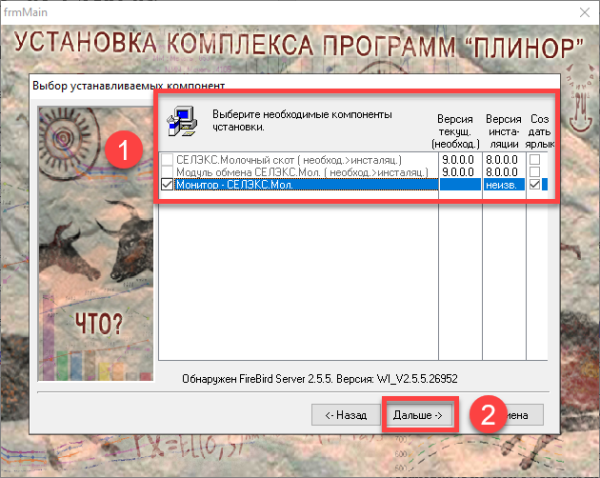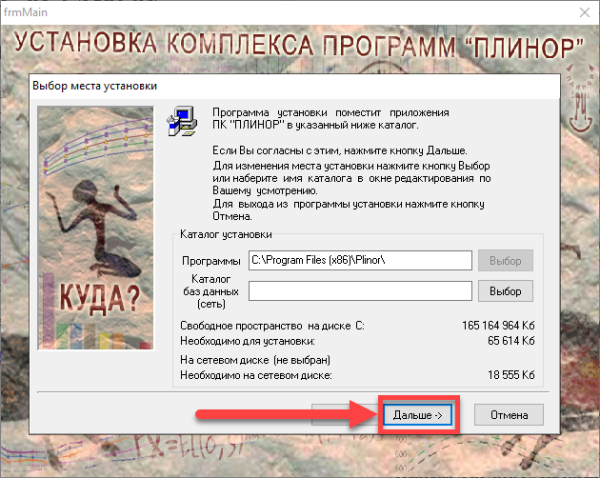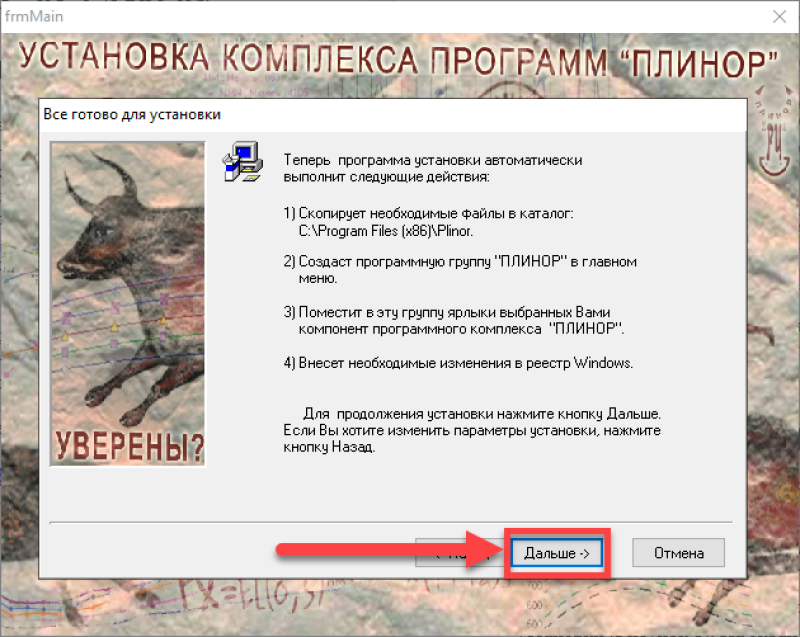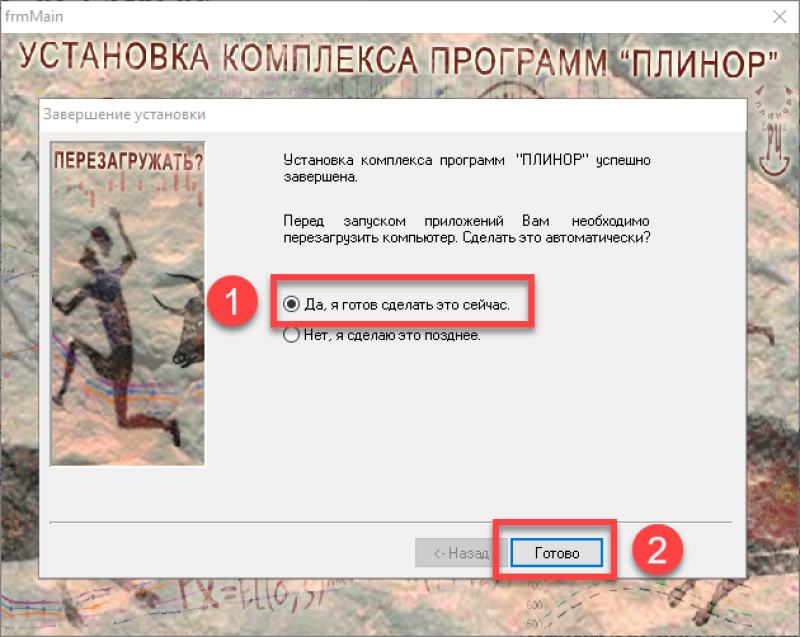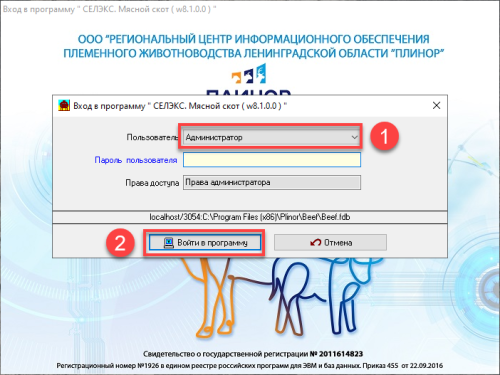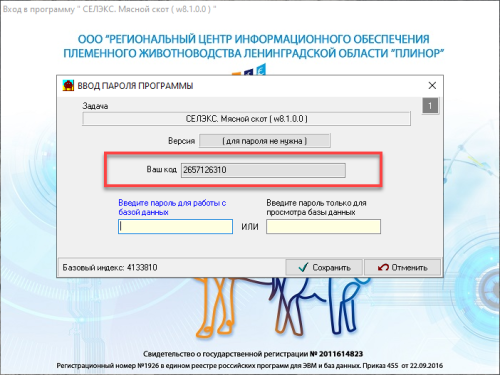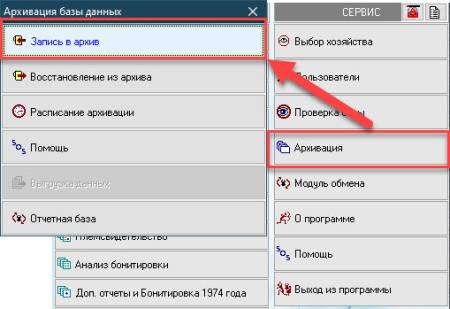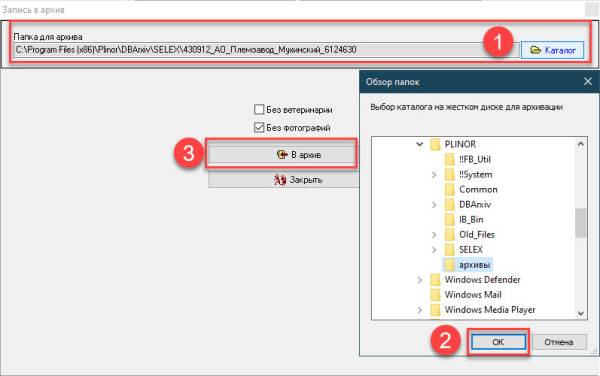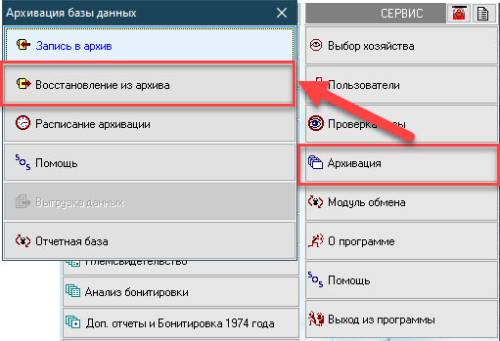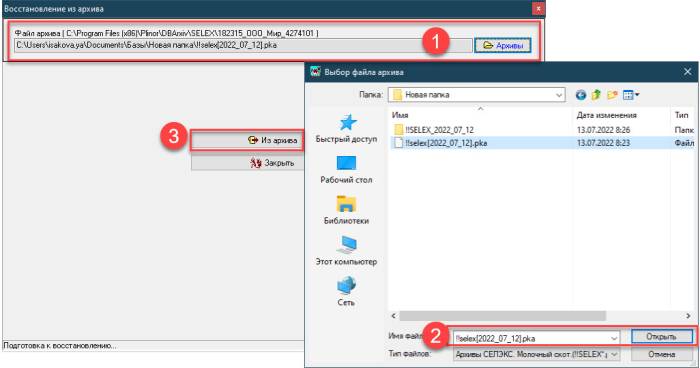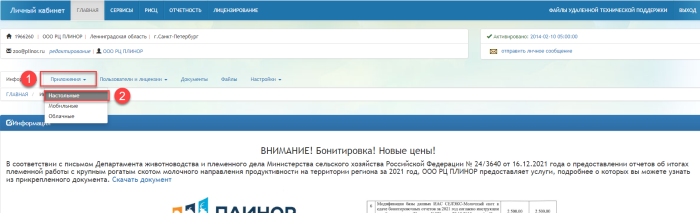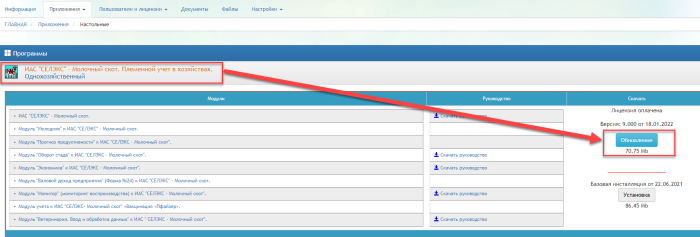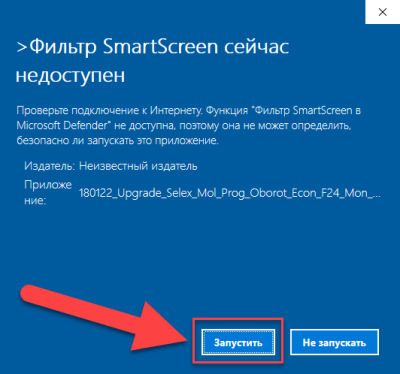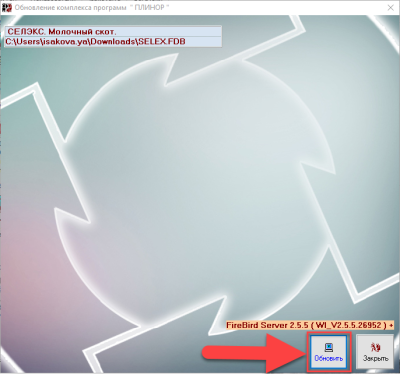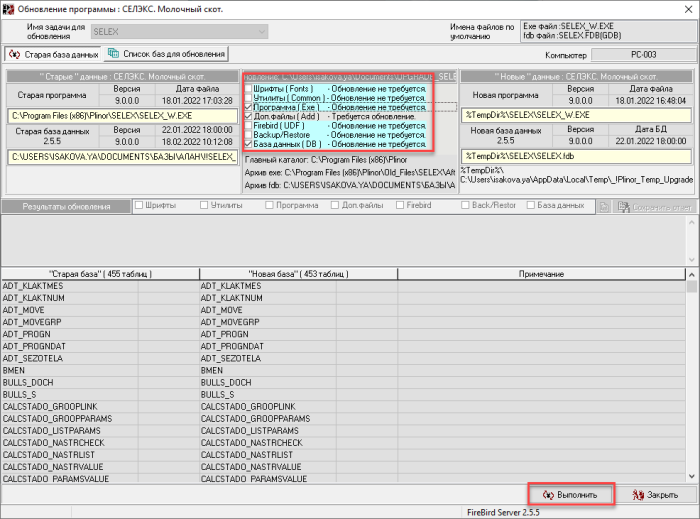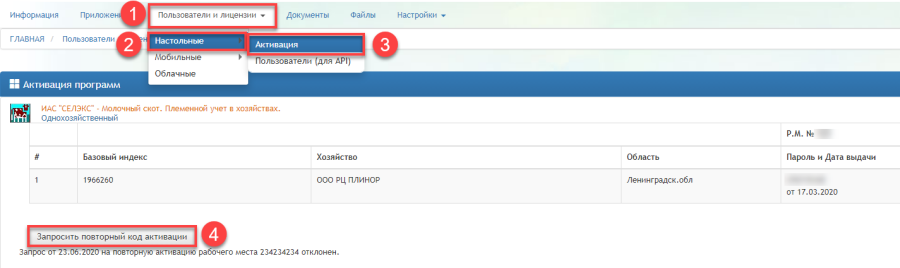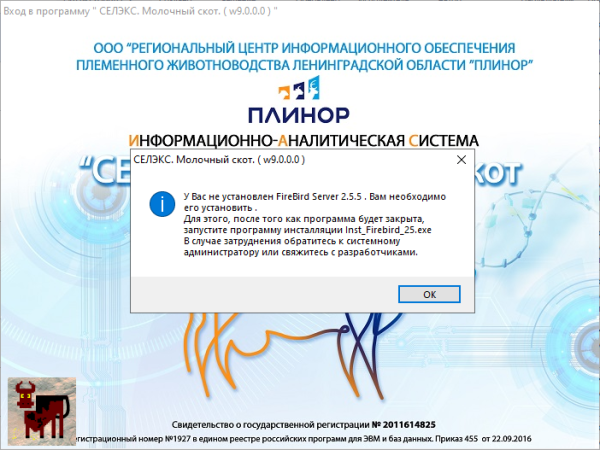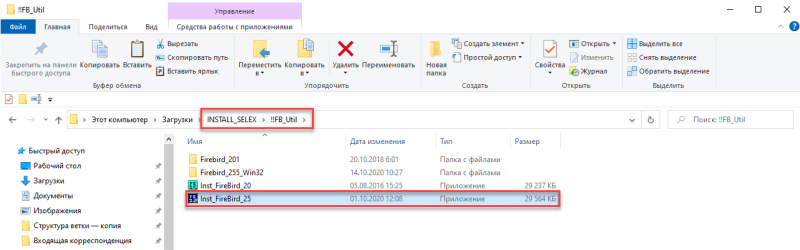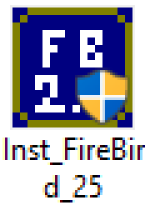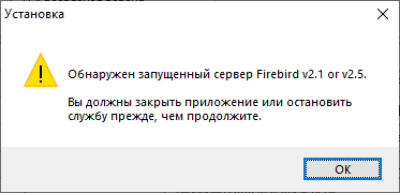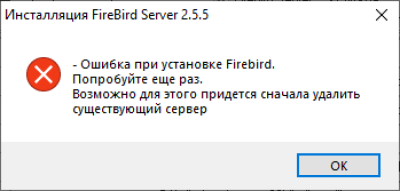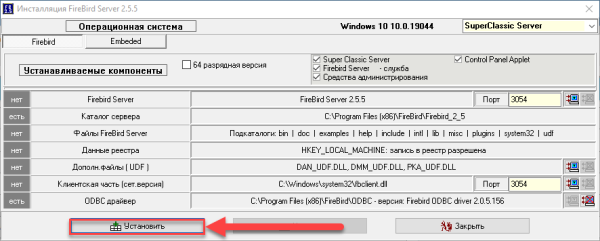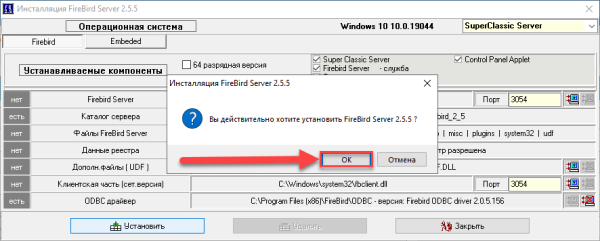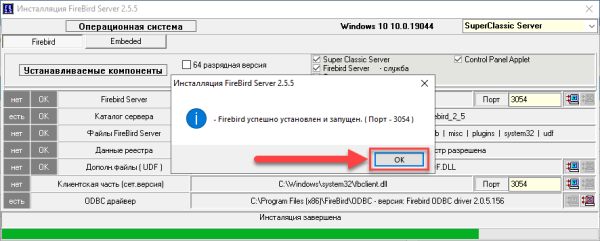Десктопная версия
Установка локальной ИАС «СЕЛЭКС»
Перед инсталляцией программы:
- Если компьютер работает в сети (т.е. Ваши компьютеры объединены в одну компьютерную сеть), то устанавливать программу, регистрироваться и вводить пароль для работы можно только, если компьютер включен под пользователем с административными правами. Уточните это у администратора сети, если таковой у Вас есть, т.к. при инсталляции пойдет прописка в реестр системы;
- Сравните технические требования перед установкой программы на ПК .
Инсталляция: Зайдите в Личный кабинет пользователя на вкладку «Приложения»-«Настольные». Если организация является лицензиатом, то у ЛК будет открыто обновление и установка программы. Нажмите «Установить».
Откроется страница с загрузкой файла. Нажмите «Загрузить файл» и затем откройте скаченный файл, который будет называться Install_Selex. При запуске файла может появиться предупреждающее окно. Просто нажимайте «Все равно выполнить», если такой кнопки нет – нажмите «подробнее».
После установки программы, ярлычки ИАС СЕЛЭКС и модулей появятся на Вашем рабочем экране. Для корректной работы, лучше всего запускать программу, щелкнув правой кнопкой мыши по ярлыку и выбрать из всплывающем меню «Запуск от имени администратора».
Активация локальной ИАС «СЕЛЭКС»
Для активации программы выполните следующие действия: Запустите установленный ИАС СЕЛЭКС, выберете пользователь «Администратор», в пароль ничего не вводите и нажимайте «Войти в программу». Должно появиться окно «Ввод пароля программы», если такое не появилось и открылся СЕЛЭКС, то найдите строчку в первом столбце «Установки хоз-ва» - откройте и корректно заполните всю информацию и выберете своё хоз-во, нажмите сохранить.
Это окно необходимо для заполнения письма о повторной активации рабочего места: код, который сгенерировала программа, нужно записать в шаблоне заявки на повторную/первую активацию.
Шаблон находится в ЛК пользователя на вкладке «Документы», в заявке необходимо внести всю информацию, указанную в скобочках, подпись и печать руководителя организации для заверки. Скан письма вышлите нам на эл. почту поддержки клиентов support@plinor.ru, ответом Вам вышлют наши специалисты код для активации.
Если у Вас СЕЛЭКС варианта «ПРОСМОТР», то полученный пароль необходимо вводить в поле – «Введите пароль только для просмотра базы данных»; Если у Вас СЕЛЭКС варианта «РАБОЧИЙ», то полученный пароль необходимо вводить в поле – «Введите пароль для работы с базой данных». После удачного ввода пароля на программу, откроется главное меню программы.
Для подключения рабочих хозяйств в ИАС СЕЛЭКС Многохозяйственный, нажмите на кнопку «Выбор хозяйства». Просматривать подключенные базы можно и без пароля, но для редактирования, необходимо заполнять заявку на выдачу пароля для ИАС СЕЛЭКС Многохозяйственный, шаблон также находится в ЛК на вкладке «Документы».
Установки хозяйства в ИАС «СЕЛЭКС»
Для регистрации программы необходимо войти в подраздел «Установки хозяйства» раздела «Кодификаторы». Поочередно заполнить поля «Область», «Район», «Хозяйство», используя для этого ввод соответствующих кодов с клавиатуры или выбирая необходимые записи из справочников. Если у Вас произошло переименование, смена племстатуса, формы собственности, сообщите в ООО «РЦ «ПЛИНОР» для внесения корректировки в Федеральные справочники.
| «Начало месяца» | Поле «Начало месяца» заполняется при системе отчетности, когда календарный месяц начинается не с 1-го числа. |
| «Дворы» | Если в хозяйстве существуют дворы, по которым подводятся итоги, необходимо отметить флажком опцию «Дворы». |
| «Семейство» | Опция «Семейство» отмечается в том случае, если в хозяйстве ведется селекция по семействам. |
| «Возраст молодняка округлять» | Опция «Возраст молодняка округлять» требуется при расчете возраста животных. При включенной опции возраст животных в месяцах и днях будет округляться до целого числа (месяцев). Если опция выключена, в качестве возраста считаются полные месяца без учета количества дней на дату расчета. |
| «Охоты» | Включенная опция «Охоты» означает, что, наряду с осеменениями, в базе данных будут фиксироваться все охоты коров и телок. |
| «ОТТ» | Опция «ОТТ» предназначена для тех хозяйств, чьи коровы оцениваются по типу телосложения, и информация об оценке поступает в региональную программу «Оценка типа телосложения», из которой пользователь может получать результаты оценки своих коров. |
| «Регион бонитировки» | Необходимо указать «Регион бонитировки», т.к. при бонитировке животных учитываются стандарты по некоторым породам в зависимости от региона. |
После регистрации хозяйства и установки настроек следует сохранить информацию с помощью кнопки «Сохранить». Если регистрация хозяйства проводилась пользователем, то после сохранения окна «Установки хозяйства», программа запросит пароль (инструкция по активации). После ввода пароля, изменять регистрацию предприятия в окне «Установки хозяйства» строго запрещается! Настройка опций возможна в любое время работы с программой.
Архивация базы ИАС «СЕЛЭКС»
Для того, чтобы сохранить текущее состояние базы или отправить её необходимо сделать архивацию базу СЕЛЭКС.
Для этого:
Сначала нужно закрыть СЕЛЭКС, если он открыт. Найти ярлык на рабочем столе и щёлкнуть правой кнопкой мыши один раз и в меню выбрать «Запуск от имени администратора».
Непосредственно в самом СЕЛЭКС выбрать пользователя «Администратор» и войти в программу.
В столбике «Сервис» нажмите на «Архивацию», затем «Запись в архив».
Вверху строчка с указанием пути, куда будет сохранён архив. Чтобы его изменить выберете рядом кнопку «Каталог» и пропишите новый путь в обзоре папок и подтвердите ОК.
Затем кнопка «В архив». Запустится архивация базы СЕЛЭКС. Дождитесь пока не закончится процесс, время зависит от ПК и размера базы.
Восстановление базы ИАС «СЕЛЭКС»
Для того, чтобы восстановить базу ИАС «СЕЛЭКС», необходимо:
Сначала закрыть СЕЛЭКС, если он открыт. Найти ярлык на рабочем столе и щёлкнуть правой кнопкой мыши один раз и в меню выбрать «Запуск от имени администратора».
Непосредственно в самом СЕЛЭКС выбрать пользователя «Администратор» и войти в программу.
В столбике «Сервис» нажмите на «Архивацию», затем «Восстановление из архива».
Вверху находится поле, где прописан путь к архиву, который нужно восстановить. Чтобы его указать, необходимо выбрать кнопку «Каталог», найдите на Вашем ПК нужный архив, выберите его и подтвердите, нажав ОК. Затем нажмите на кнопку «Из архива». Запустится процесс восстановления базы СЕЛЭКС. Дождитесь пока не закончится процесс, время зависит от ПК и размера базы.
Обновление локальной ИАС «СЕЛЭКС»
Обновление можно скачать на любом компьютере, подключенном к сети Internet. Если программа установлена на другом компьютере, то Вы сможете перенести комплект обновления на нужный компьютер с помощью съемного носителя, например флешки. Войдите в «Личный кабинет», выберите «Приложения»-«Настольные».
Находите в списке программ нужный Вам продукт и если лицензия оплачена, то справа будет кнопка «Обновление». Также там указан размер файла и версия программы.
На открывшейся странице нажмите на ссылку или на кнопку «Загрузить файл». Начнется скачивание. Комплект обновления будет скачиваться в ту же папку, что и любой другой файл из Интернета; На страничке с загрузкой файла ниже есть видео-инструкция по обновлению. После завершения скачивания файла Вы можете запустить обновление - файл будет называться Upgrade.
Если не удаётся скачать или запустить файл – отключите антивирус на какое-то время, например, до перезапуска ПК. Если при запуске появляются подобные окна, то нажимайте: «Да», «Запустить», «Выполнить в любом случае» и т.п. Если есть только отказ, то нажмите «Поподробнее» и появится кнопка для продолжения установки файла с обновлением программы.
В дальнейшем появится окно с кнопками «Обновить» и «Закрыть», выбирайте «Обновить».
Далее Вы увидите окно, где проставляются автоматически (если нужно, то вручную) элементы для обновления. Нажмите «Выполнить», появится полоска хода обновления. Подождите до сообщения «Обновление программы … успешно завершено». Обновление может продлиться больше 15 минут - все зависит от скорости Вашего ПК и объема базы данных.
Как перенести локальный ИАС «СЕЛЭКС» на другой ПК
Как перенести программу на новый компьютер? Инструкция по переносу программы на другой ПК есть в Личном кабинете пользователя на вкладке Документы. Для переноса программы необходимо выполнить несколько действий:
- Сделать архивацию базы данных на старом ПК.
- Скачать базовый комплект инсталляции программы (либо использовать имеющуюся у Вас инсталляцию с Вашей персональной конфигурацией) в Личном кабинете на нашем сайте.
- Скачать индивидуальный комплект обновления на текущую версию ПО (при отсутствии задолженности комплекты обновления и базовой инсталляции доступны для скачивания).
- Во вкладке «Документы» скачать «Письмо о повторной активации рабочего места».
- Установить базовый комплект инсталляции ПО, скачанный из Личного кабинета, имеющуюся у Вас инсталляцию с Вашей персональной конфигурацией на новый ПК.
- Войти в программу и внести установки хоз-ва, которому принадлежит ПО.
- Заполнить форму письма о повторной активации рабочего места, в которой указать код рабочего места, выданный программой после регистрации.
- Отправить оформленное официально (с исходящим номером, печатью предприятия, подписью руководителя) письмо в ООО «РЦ «ПЛИНОР» любым удобным для Вас способом: по электронной почте в Поддержку клиентов Плинор support@plinor.ru, через Личный кабинет (вкладка «Файлы») или через «Пользователи и лицензии»-«Настольные»-«Активация» и там подать заявку на повторную активацию.
- Получить из ООО «РЦ «ПЛИНОР» пароль для активации ПО на новом ПК.
- Ввести пароль в окно программы на новом ПК.
- На новом ПК восстановить архив БД в программу.
- Провести обновление ПО.
Установка FireBird Server
FireBird – бесплатный сервер баз данных, не требующий лицензии. Он необходим для работы с ИАС СЕЛЭКС. Если FireBird не установлен на Вашем ПК, то при запуске программы, будет выдаваться такая ошибка:
Чтобы установить FireBird, запустите программу инсталляции FireBird Server, находящуюся в папке: INSTALL_SELEX\!!FB_Util
Значок файла выглядит так:
На файле Inst_FireBird.exe и щелкаем правой кнопкой мышки и выбираем «Запуск от имени администратора».
Если у Вас на ПК установлены InterBase Server и FireBird Server, то будет выдано сообщение:
Если на ПК не установлены InterBase Server и FireBird Server, данного сообщения не будет. В окне «Инсталляция FireBird Server 2.5» нажмите кнопку «Установить». Ожидайте установки программы, пока не появится окно, сообщающее о завершении. Подтвердите полученные сообщения «ОК».