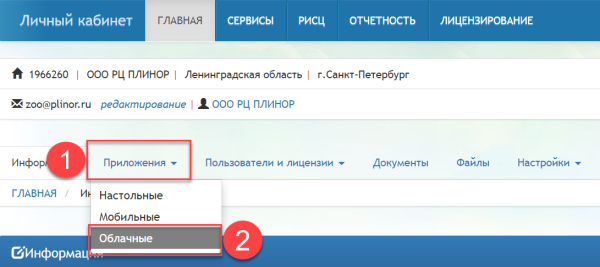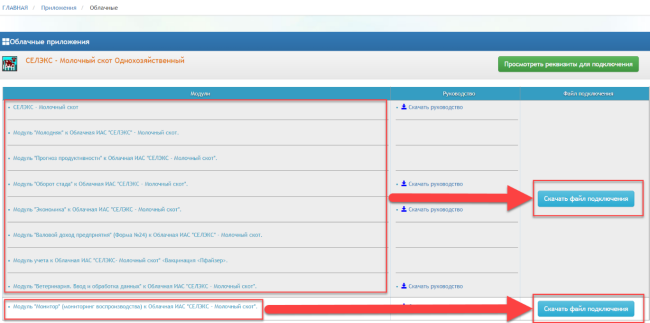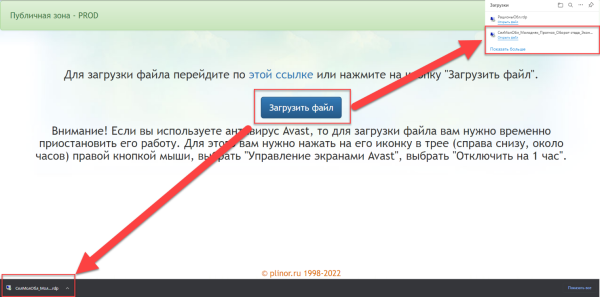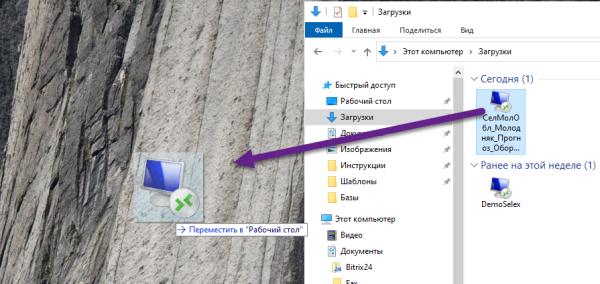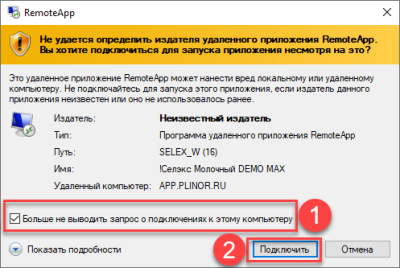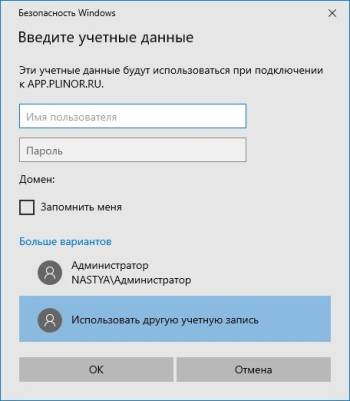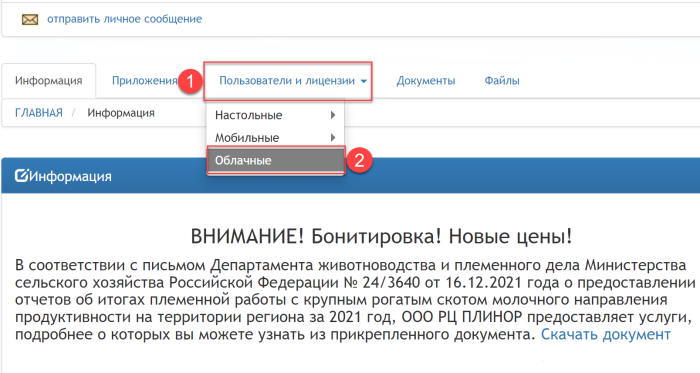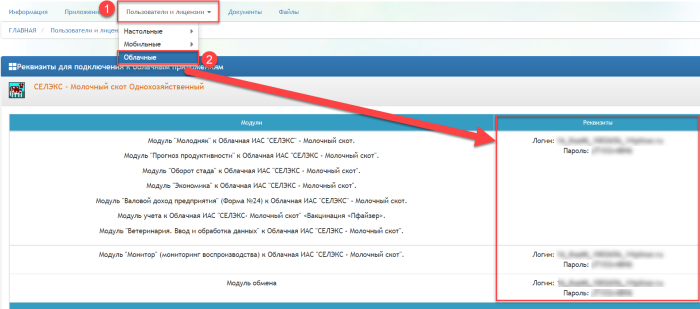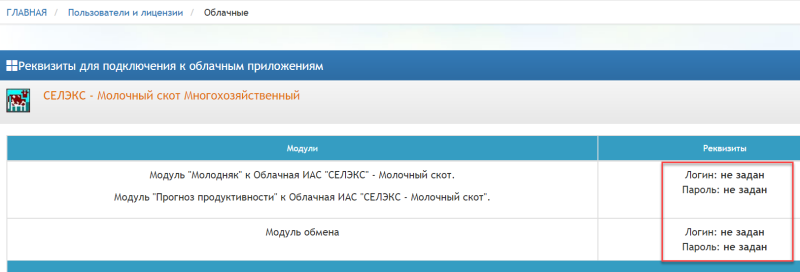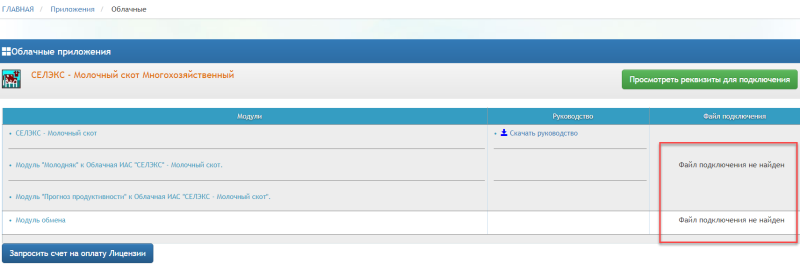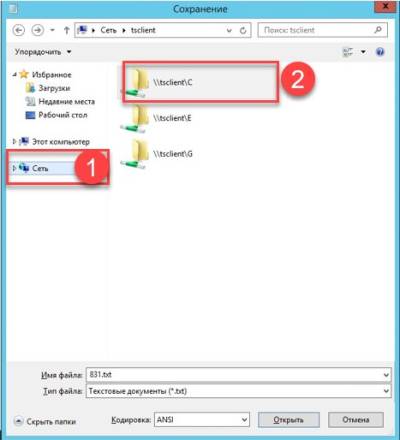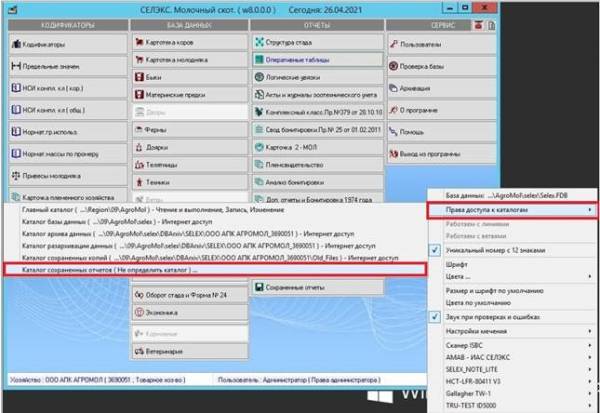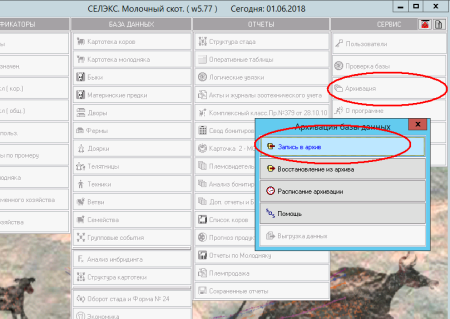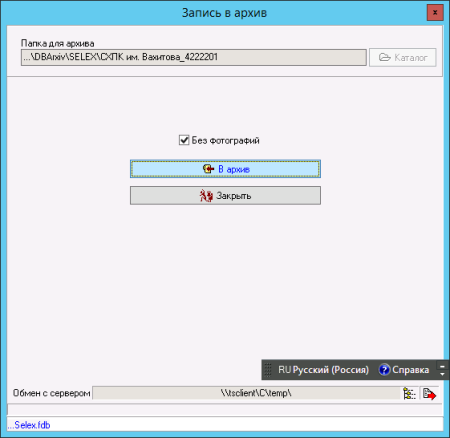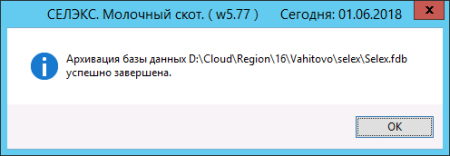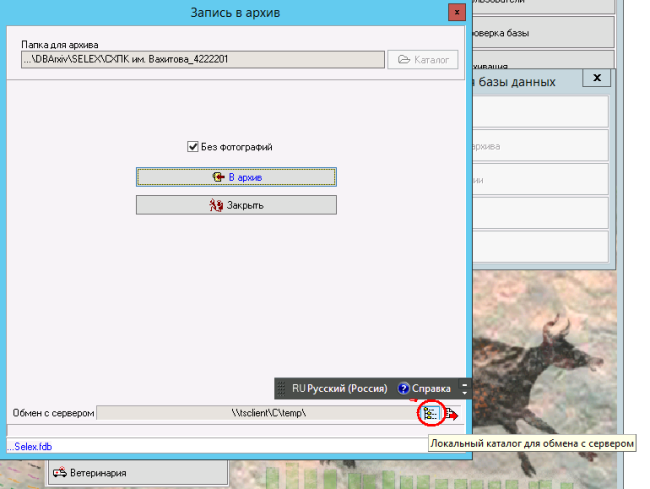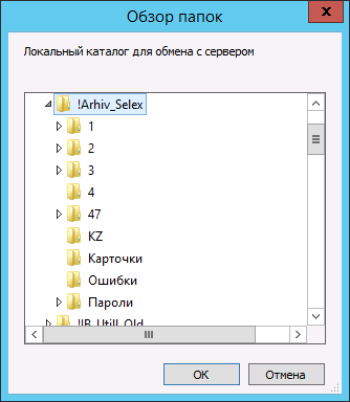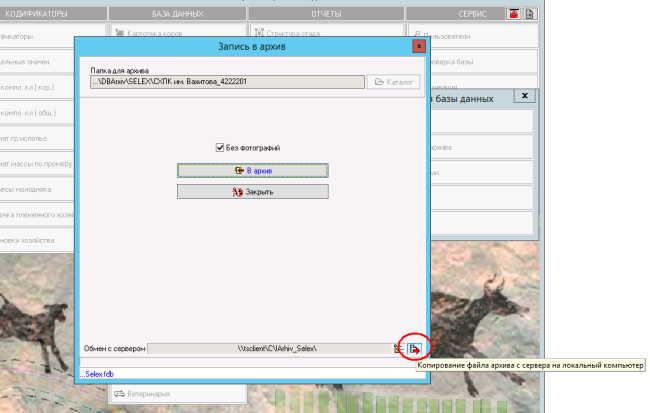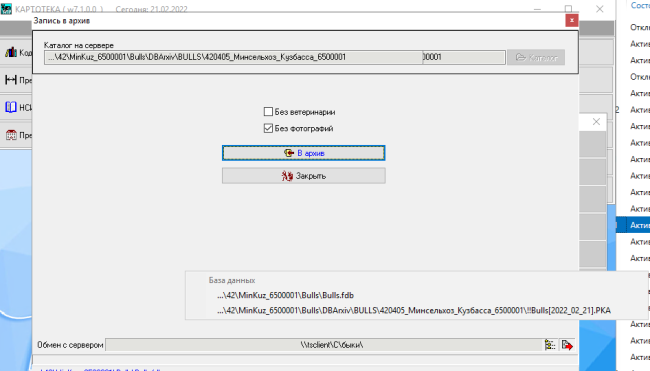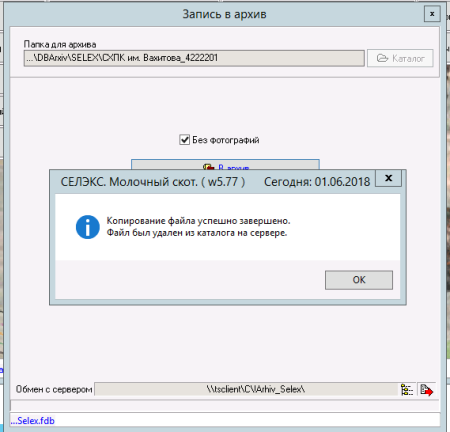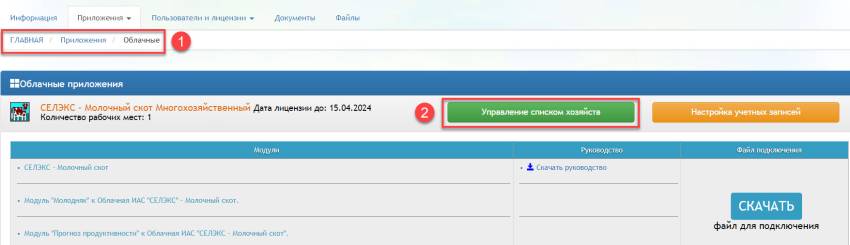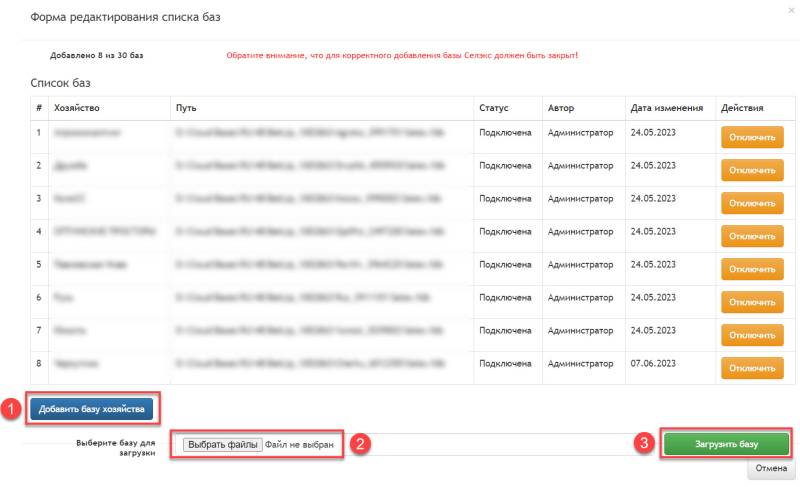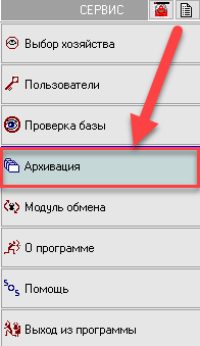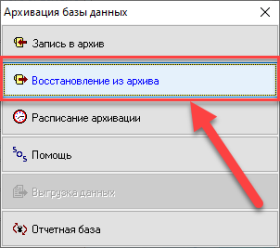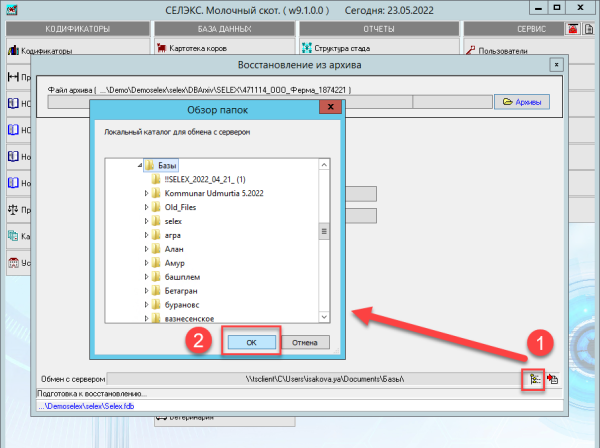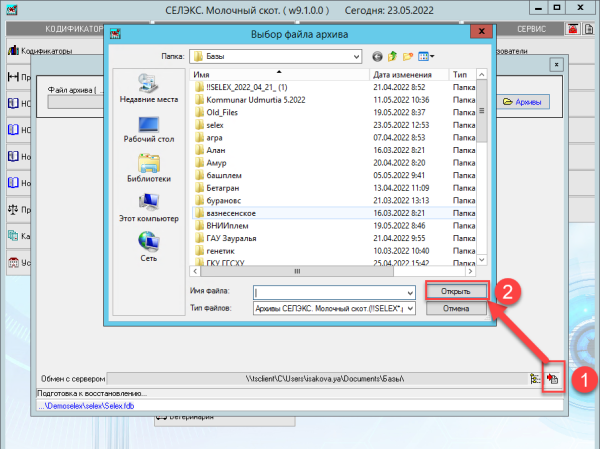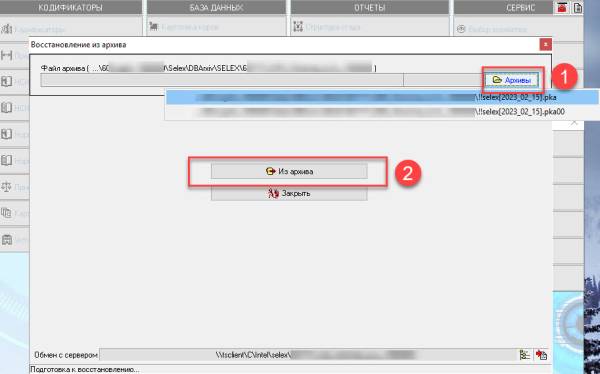Содержание
Облачная версия
Основные преимущества
Облачный сервис позволяет получить удаленный доступ к ИАС СЕЛЭКС через сеть Интернет.
- Возможность размещать средства обработки данных и хранения информации на удаленных носителях. Производительность компьютера и операционной системы не имеют критического значения, стоимость рабочего места для специалиста становится на порядок дешевле;
- Доступность и мобильность сервиса — рабочее место сотрудника определяется исходя из производственной необходимости. При наличии интернет соединения специалисты могут вносить данные в СЕЛЭКС в любом месте и с различных носителей: ноутбук, планшет и т.д.;
- Обслуживание программного обеспечения, включая обновления и исправления ошибок, происходит без участия IT специалистов компании, все вопросы решаются в режиме on-line для всех пользователей на ВСЕХ рабочих местах;
- Оперативность взаимодействия — информация, внесенная специалистами будет доступна заинтересованным лицам on-line. Руководитель сможет просматривать оперативные данные, не приобретая дополнительного рабочего места;
- Региональные справочники в системе поддерживаются в актуальном состоянии специалистами ООО«РЦ«ПЛИНОР»;
- В случае возникновения затруднений при ведении работы с системой, специалисты ООО«РЦ«ПЛИНОР» имеют возможность по заявке клиента параллельно подключиться и оперативно решить возникшую проблему.
Подключение к Облачной ИАС «СЕЛЭКС»
Где найти и скачать файлы удалённого подключения?
Шаг 1. Зайдите в Личный кабинет (ЛК) на вкладку «Приложения»-«Облачные». Откроется страница с доступным облачным программным обеспечением (сокр. - ПО). Справа от ПО расположена кнопка «Скачать файл подключения». Также на этой же странице можно скачать руководства для ознакомления с ПО.
Шаг 2. Скачайте файл удалённого подключения и переместите его на рабочий стол. Уведомление о скаченном файле появится или в нижнем левом, или в верхнем правом углу. Сам файл можно найти в стандартной папке, куда обычно сохраняются все файлы, скаченные из Интернета.
Как подключиться к Облачной ИАС «СЕЛЭКС»
Шаг 1. Запустите файл удалённого подключения. Если появляется окно об неизвестном издателе, поставьте галочку в поле «Больше не выводить запрос о подключении к этому ПК» и нажмите «Подключить».
Шаг 2. Введите имя пользователя и пароль. Посмотреть реквизиты для входа можно во вкладке «Пользователи и лицензии»-«Облачные». Если не получается войти:
- проверьте корректность введённых реквизитов для подключения;
- убедитесь, что скачали нужный файл удалённого подключения к программе;
- выберите «Другая учетная запись» и попробуйте ввести логин и пароль еще раз.
Шаг 3. Согласитесь с сертификатом - поставьте галочку (больше не выводить запрос о подключении к этому компьютеру), чтобы данное сообщение больше не выводилось и нажмите ДА. После этого запускается сам СЕЛЭКС или МО, в зависимости от того, какой файл удалённого подключения Вы запускали.
Запуск СТАРТ на мобильном устройстве
1. Скачать https://play.google.com/store/apps/details?id=com.microsoft.rdc.androidx&hl=ru&gl=US&pli=1
2. Запускаем приложение и слева вверху нажимаем меню → Учетные записи пользователей
3. Справа вверху нажимаем «+» и добавляем учётную запись. Имя пользователя: вводим имя пользователя для входа в облако (например 00_HozHoz_1234567_1@plinor.ru) и пароль от своей учётной записи.
4. Возвращаемся в основное меню. Справа сверху жмём «+» и выбираем добавить рабочую область.
5. В поле URL-адрес вводим rds.plinor.ru, должно произойти автоматическое определение области.
6. В поле Учётная запись выбираем учётную запись созданную на предыдущем шаге и нажимаем далее.
7. Должно произойти подключение и появится ярлык СТАРТ.
8. Для подключения: внизу нажимаем рабочие области и запускаем СТАРТ. При запросе подключения нажимаем продолжить.
Экспорт из Облачной ИАС «СЕЛЭКС»
Экспорт отчетов из Облачной ИАС «СЕЛЭКС»
Для выгрузки отчетов (и большинства других файлов из Облака) нужно выбрать Ceть → tsclient → tsclient\Буква диска → Пользователи → Имя ПК → Далее выбрать место, куда сохранить нужные файлы уже на Ваш ПК. Например, путь может выглядеть так «Сеть»-tsclient → tsclient\С → user → Рабочий стол
Если у Вас появляется ошибка при выгрузке отчётов, то «проверьте права доступа к каталогам». Для этого:
- нужно выйти на главную страницу;
- щелкнуть правой кнопкой мыши один раз в любом месте внутри программы;
- в появившемся меню выбрать «Права доступа к каталогам»;
- выбрать «Каталог сохраненных отчетов (Не определить каталог)…»;
- соответственно пропишите путь для сохранения через «Сеть».
Запись архива базы в Облачной ИАС «СЕЛЭКС»
Шаг 1. Записать архив
Зайдите в СЕЛЭКС Облачный: Главное меню - Архивация - Запись в архив.
Проведите архивацию, нажав на «В архив». На сервере появится Ваша база на текущую дату.
Подождите подтверждения об успешной архивации. База создана на сервере и готова к экспорту на ПК клиента.
Шаг 2. Экспорт архива на локальный ПК
Если требуется получение архива базы на Локальный ПК, то в экране «Запись в архив» нажимаем кнопку в виде папок «Локальный каталог для обмена с сервером».
Выбираем папку на локальном ПК через Сеть. И нажимаем «ОК».
Далее нажимаем на кнопку с красной стрелочкой «Копирование файла архива с сервера на локальный компьютер».
Выбираем мышкой нужный архив (будет указана дата)
Ждем сообщения об успешном копировании файлов на Локальный ПК.
Как добавить/восстановить базу в многохозяйственном Облачном ИАС «СЕЛЭКС»
Внимание! Можно восстанавливать базу в Облачном СЕЛЭКС многохозяйственном не только через сам Облачный СЕЛЭКС, но и через ЛК.
Для того, чтобы добавить/восстановить базу нового хоз-ва в многохозяйственную Облачную версию СЕЛЭКС, нужно: перейти на вкладку «Приложения»-«Облачные» и выбрать кнопку Управление списком хоз-в.
Далее нужно нажать кнопку «Добавить базу хоз-ва», затем «Выбрать файл». Откроется окно, где нужно найти файл базы на Вашем ПК, которая Вам нужна. Как только выберете нужный файл – подтвердите и нажмите кнопку «Загрузить базу».
Как восстановить базу хоз-ва в Облачном СЕЛЭКС
Зайдите на главную страницу и нажмите «Архивация». Затем выберете «Восстановление из архива».
Далее нажмите «Обзор папок» в правом нижнем углу (значок с папками слева от красной стрелки). Нужно проследовать пути: «Сеть»-«tsclient» - далее путь к дискам пользователя, находите папку, где хранятся архивы для СЕЛЭКС Облачного многохозяйственного. Когда папка будет выбрана, жмите ОК.
Затем нажмите на красную стрелку в правом нижнем углу и выберете нужный архив в формате .pka для загрузки в Облако. Нажмите «Открыть».
После уведомления, что база на сервер загружена – проверьте каталог (кнопка выше), выберете тот архив, что Вы подгружали.
Затем нажмите «из архива». Выбранный архив заменит уже имеющую базу СЕЛЭКС.
Ошибки при добавлении базы в Облачный СЕЛЭКС
- База СЕЛЭКС не актуальной версии;
- у хозяйства, чью базу загружают, не оплачена лицензия;
- это хозяйство уже добавлено в список хоз-в;
- в ЛК не нашлось хозяйство, на которое зарегистрирована база;
- Выбирают базу не от той программы (например, выбрали СЕЛЭКС-Мясной, а для нужен архив СЕЛЭКС-Молочный и т.п.).