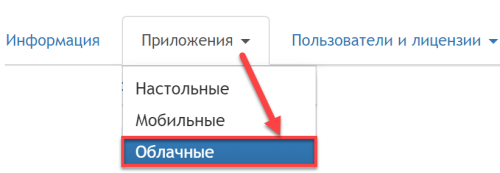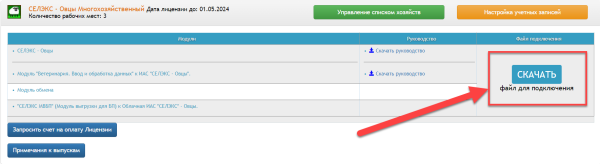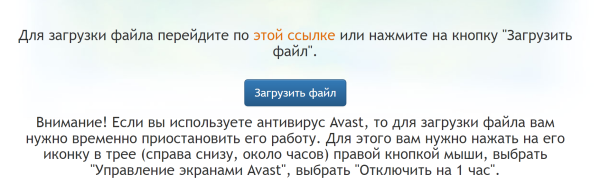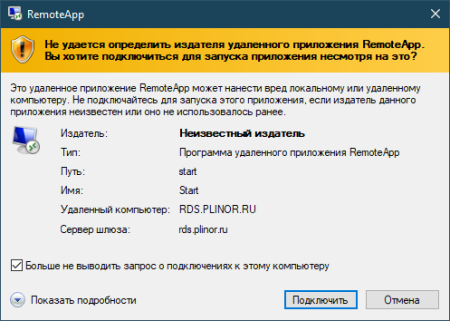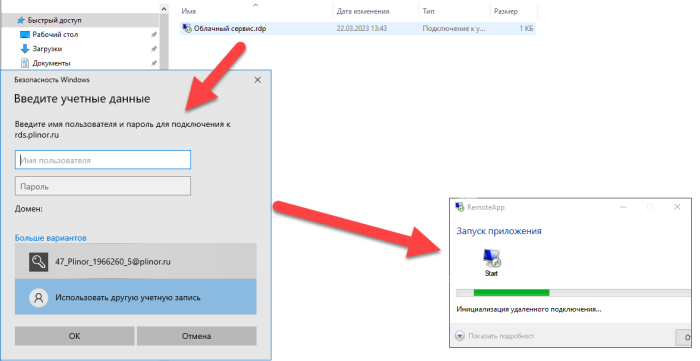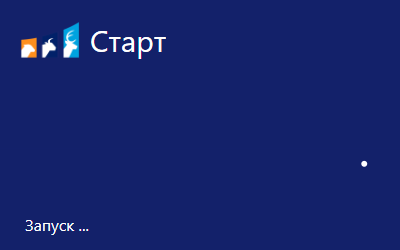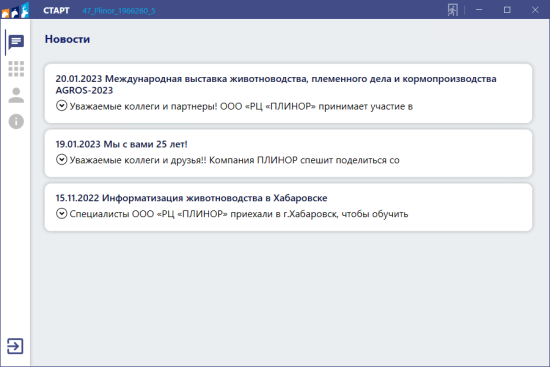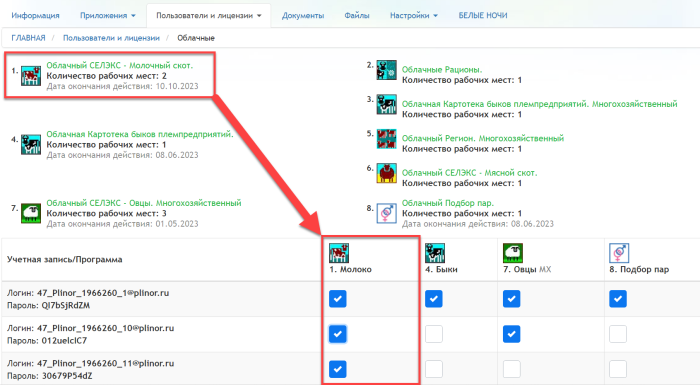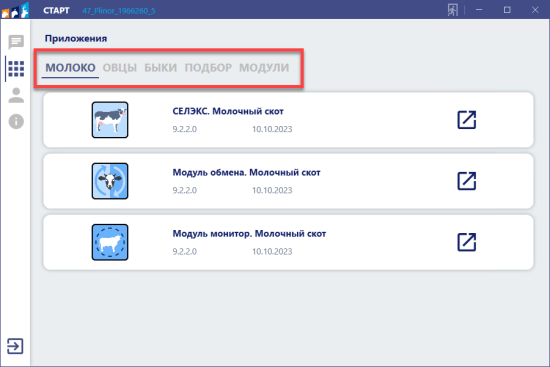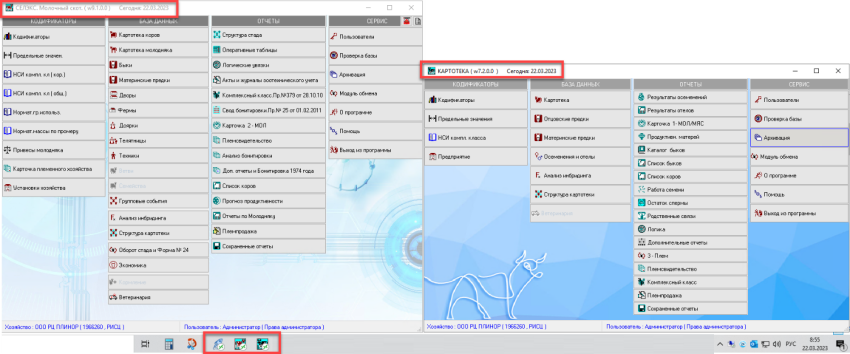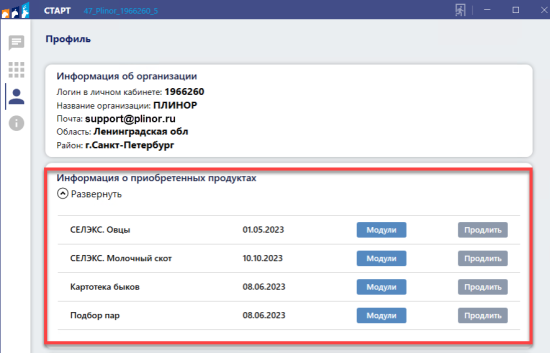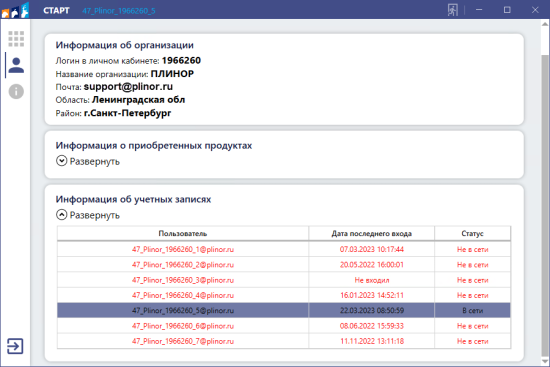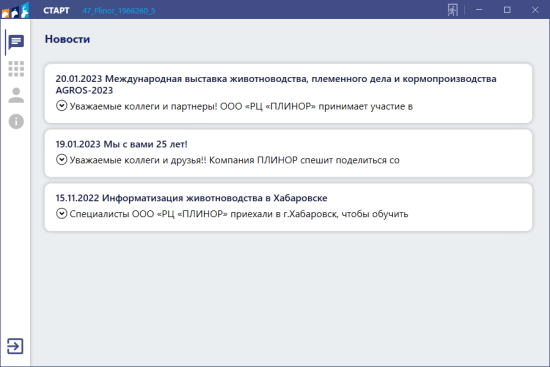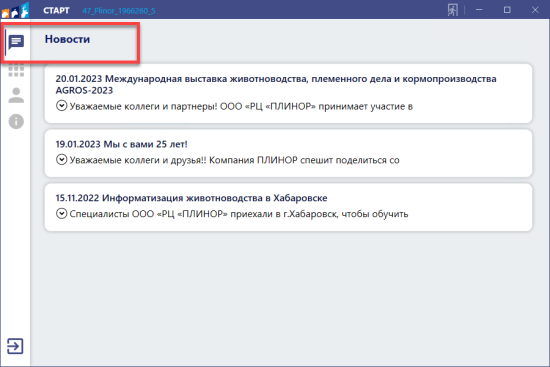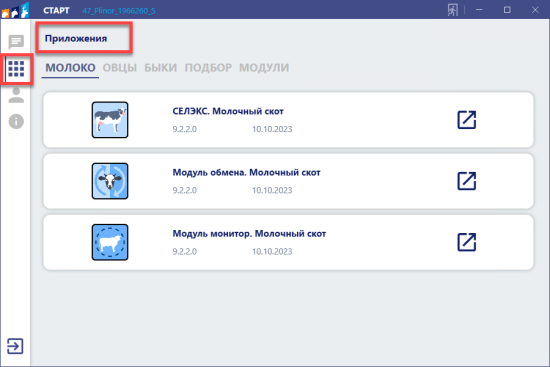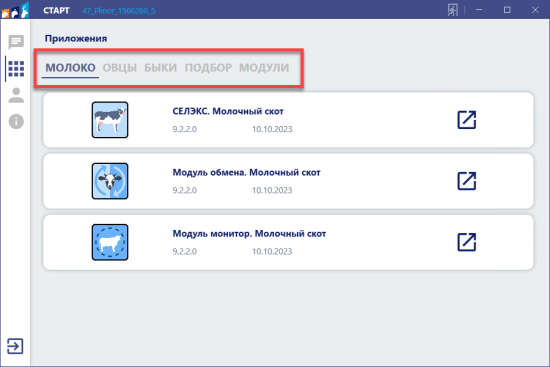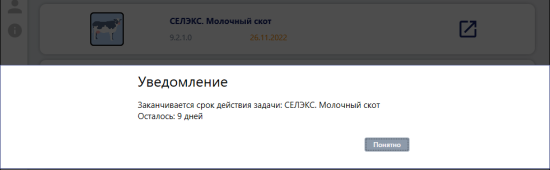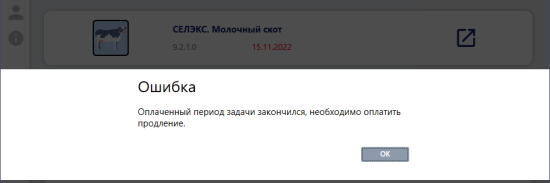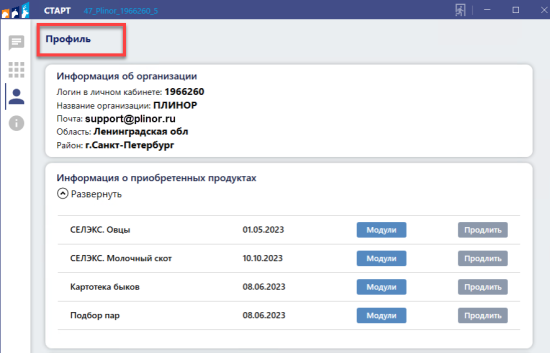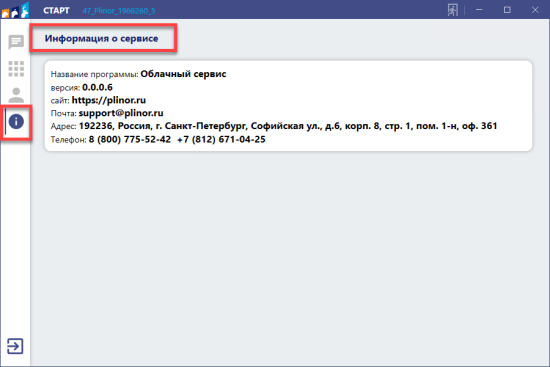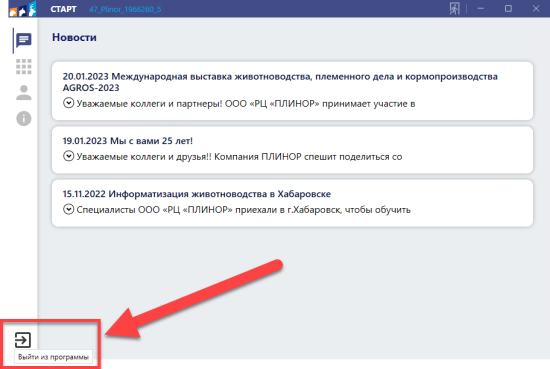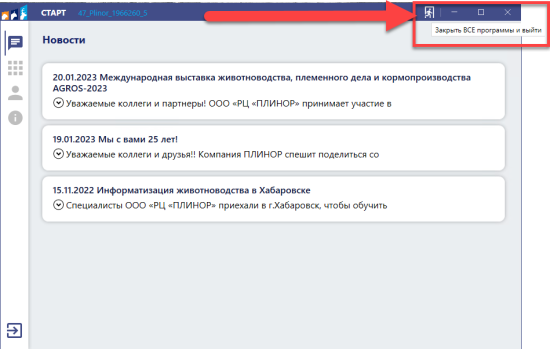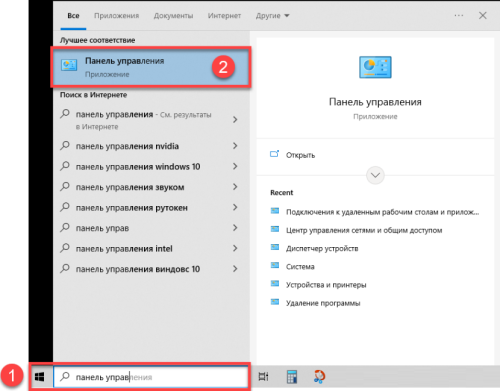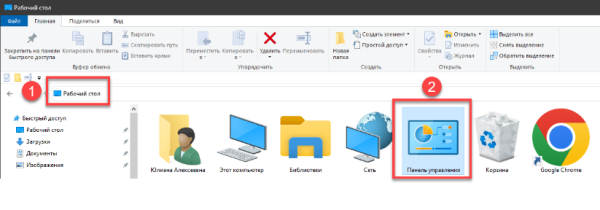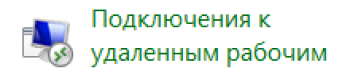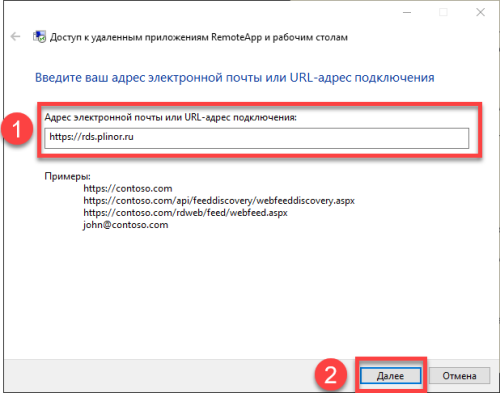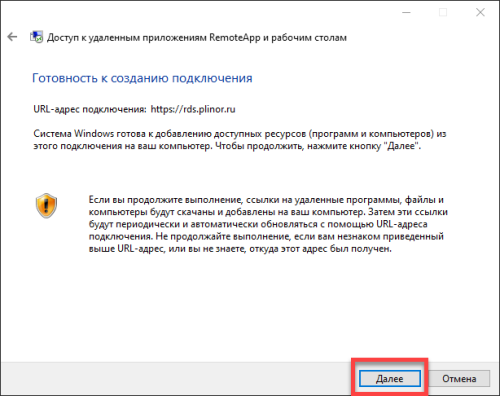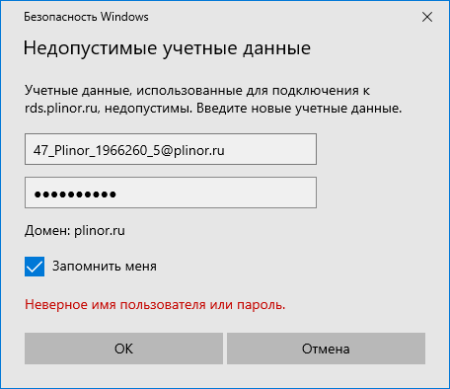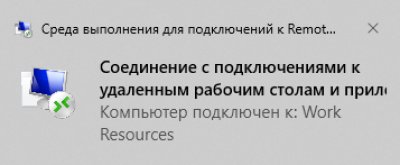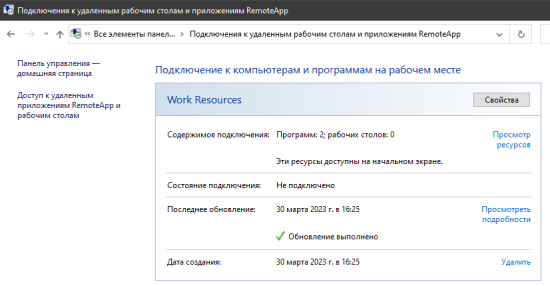Содержание
Приложение СТАРТ
Инструкция по установке и работе программы СТАРТ
Где скачать СТАРТ?
Шаг 1. Файл подключения к Облачному СЕЛЭКС находится в Личном кабинете пользователя (ЛК) на вкладке «Приложения»-«Облачные».
Откроется страница с доступным облачным программным обеспечением (сокр. - ПО). Справа от ПО расположена кнопка «Скачать» файл для подключения. Также на этой странице можно скачать руководства для ознакомления с ПО.
Шаг 2. Скачайте файл удалённого подключения и переместите его на рабочий стол. Уведомление о скаченном файле появится в нижнем левом, или в верхнем правом углу. Сам файл можно найти в стандартной папке, куда обычно сохраняются все файлы, скаченные из Интернета.
Как запустить СТАРТ?
Принцип подключения, как и в обычном подключении через rdp-файл:
Шаг 1. Запустите СТАРТ. Если появляется окно об неизвестном издателе, поставьте галочку в поле «Больше не выводить запрос о подключении к этому ПК» и нажмите «Подключить».
Шаг 2. Введите имя пользователя и пароль. Посмотреть реквизиты для входа можно во вкладке «Пользователи и лицензии»-«Облачные». Если не получается войти:
- проверьте корректность введённых реквизитов для подключения;
- убедитесь, что запускаете нужный файл удалённого подключения;
- выберите «Другая учетная запись» и попробуйте ввести логин и пароль еще раз.
Появится окно загрузки, затем откроется главная страница с новостями ПЛИНОР. Сверху окна будет указано наименование учётной записи.
СТАРТ для облачного СЕЛЭКС. Для чего он нужен?
Его плюсы использования:
+ можно запустить СТАРТ 2-мя способами (через скаченный rdp или настроенное вручную стандартное приложение Windows «Подключение к удалённому рабочему столу»);
+ СТАРТ будет оповещать о скором завершении срока действия лицензии;
+ Если у вас несколько наших продуктов, например (СЕЛЭКС Молочный, Мясной и т.д.), Вы можете подключаться к ним с одной учетной записи. Данная настройка делается через ваш Личный кабинет на вкладке «Пользователи и лицензии – Облачные».
Количество подключений для одновременной работы в каждом приложении сохраняется, будьте внимательны. Например, если у Вас приобретено два места для одновременной работы двумя специалистами с базой СЕЛЭКС-Молочный, но галочки стоят у трех (и больше) учетных записей, работать в программе смогут любые два пользователя, которые зашли раньше остальных. Третий пользователь не сможет войти в программу, даже если у него стоит галочка в настройках:
+ СТАРТ позволяет быстро запускать все приобретённые организацией программы и модули одновременно:
+ СТАРТ показывает версию программы и срок действия периода лицензии, также можно запросить счёт на продление:
+ в программе СТАРТ можно отслеживать пользователей, находящихся в сети, а также, сколько рабочих мест приобретено организацией:
+ в СТАРТ видны последние новости от ПЛИНОР (что выложены на оф. сайте plinor.ru):
+ автоматическая авторизация после первого входа в “СТАРТ”. Больше нет необходимости ввода реквизитов при каждом подключении к Облачным программам (функция требует настройки, использовать только с рекомендуемыми техническими требованиями Windows 10. Инструкция здесь).
Основные вкладки
Новости
Стартовая страница – Новости
Здесь отображены последние новости с сайта plinor.ru. Также могут появляться системные уведомление об истекающем сроке лицензии.
Приложения
Вторая вкладка – «Запуск приложений»
Если у клиента одна программа СЕЛЭКС-Молочный, она появится со всеми модулями, которые клиент приобрёл. Также рядом с наименованием программы указана дата отключения. Если у клиента нет лицензии на какую-либо программу, то дата отключения горит красным, если дата отключения близка – жёлтым, а если ещё долго до указанной даты – серым.
Если у клиента есть более одной программы, то идёт разделение программ, например: на «Мясо», «Молоко», «Модули» и т.п.
Если клиент запустит программу, срок лицензии которой скоро подойдёт к концу, появится подобное уведомление:
А если клиент попробует запустить программу, срок лицензии которой уже истёк, то появится такое уведомление:
Профиль
Вкладка «Профиль»
На этой вкладке отображена основная информация: логин в Личном Кабинете, наименование, эл. почта и расположение организации, кол-во пользователей, модули, запрос на продление. Также указано, что СТАРТ подключен к конкретной учётной записи.
Информация о сервисе
Последняя вкладка содержит информацию, где указаны контакты для связи и поддержки с ООО «РЦ «ПЛИНОР».
Выход
Если Вы хотите закрыть приложение СТАРТ, но не выходить из учётной записи авторизованного пользователя, то нажмите на кнопку в левом нижнем углу:
Если Вы хотите полностью выйти из системы, чтобы была возможность внести реквизиты для подключения другого пользователя, то необходимо нажать на кнопку с полным выходом в верхнем правом углу:
—-
Как настроить автоматическую авторизацию СТАРТ?
Для настройки автоматической авторизации СТАРТ - уже должен быть скачен из Личного кабинета файл подключения к Облачному сервису, также Вы должны знать, где можно посмотреть реквизиты для входа (см. предыдущую главу).
Шаг 1. Необходимо отрыть «Панель управления». Проще всего её открыть через поиск Windows или «Проводник»-«Рабочий стол».
Шаг 2. Выбрать в Панели задач «Подключение к удалённым рабочим столам». Если не удаётся найти, то проверьте, не стоит ли у Вас просмотр по Категориям (измените на значки).
Шаг 3. Нажмите на «Доступ к удаленным приложениям RemoteApp и рабочим столам». Затем в появившемся окне введите: https://rds.plinor.ru и нажмите «Далее».
Затем снова выбираете «Далее», после появится окно с загрузкой и ПК запросит реквизиты для подключения. Они хранятся в Личном кабинете на вкладке «Пользователи и лицензии»-«Облачные».
Если все данные были корректно введены, то должно появиться уведомление о том, что соединение прошло успешно. Теперь при подключении к Облачным программам - СТАРТ не запросит реквизиты, пока эта настройка сохраняется.
Если есть необходимость «сбросить» данные для входа, то это можно сделать в окне «Доступа к удаленным приложениям RemoteApp и рабочим столам», нажав на «Удалить». При следующем подключении СТАРТ запросит реквизиты для авторизации.